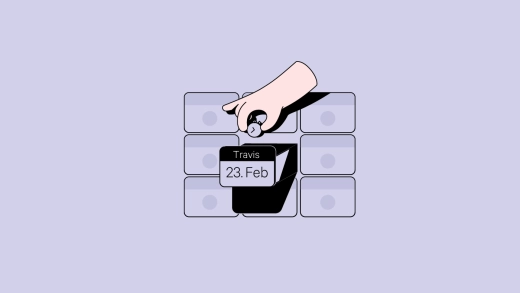It’s important to know where your team’s time goes, but it’s crucial to be aware of your own whereabouts in a time continuum known as "working week".
Don’t go looking for your Personal Timesheet in the “Timesheet” main menu icon! You won’t find it there. We’ve tucked it in nicely in the My Work section, between “My Tasks” and “My Activity”.
My Time
When a task has a start and due date, a colored line will appear, indicating its duration. Hover over it and a tooltip will pop up, telling you when the task starts and when it’s due.
.png)
The Personal Timesheet is displayed week by week, and you can choose which week you’d like to look at. Only tasks that last throughout that week will be shown, and you can track time directly on them or the project. Just click on the cell in question and enter your time records.
Another option is to add new ones through the button on top. You’ll be able to choose which project or task you’d like to track time on. The same rule applies here as well, only projects with the enabled time tracking option will be listed.
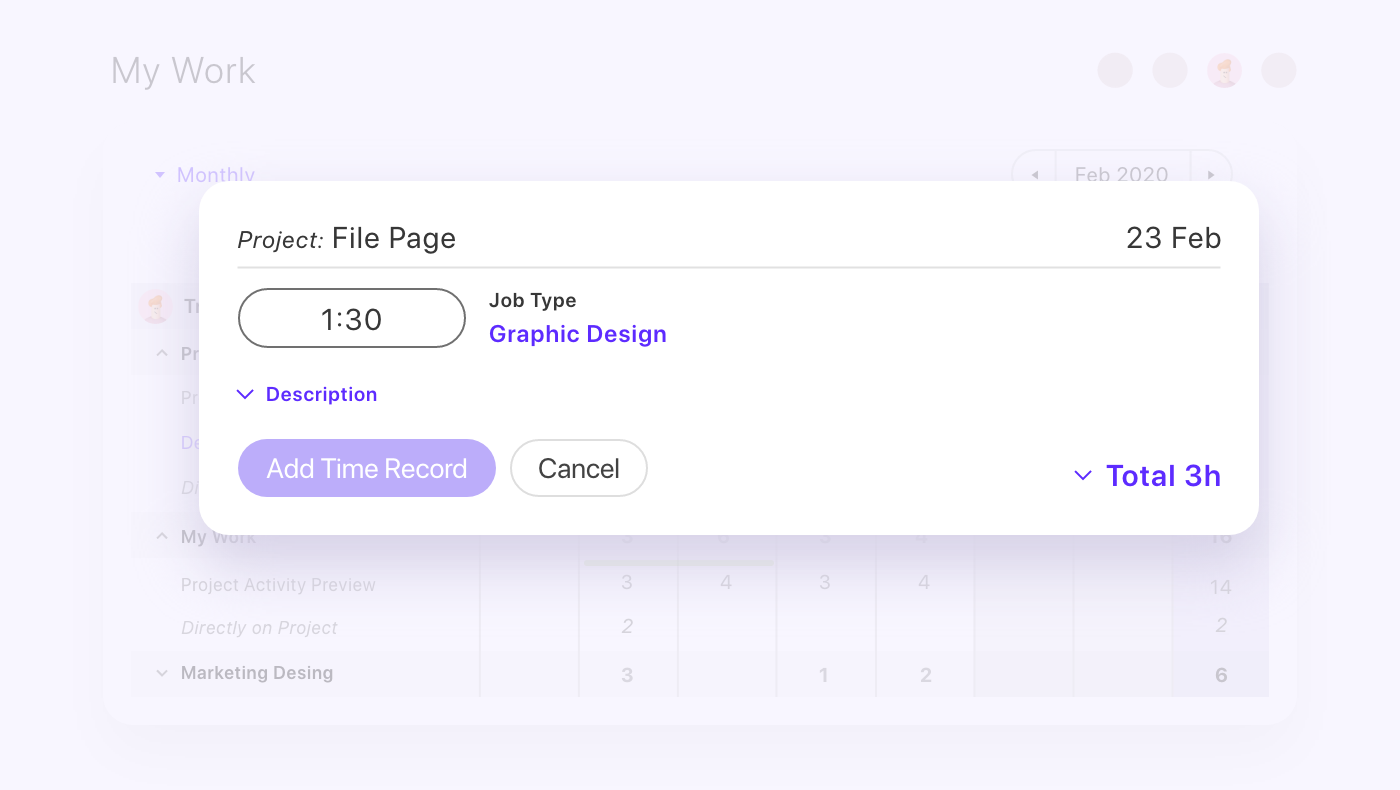
If the cell already contains some time records, the total amount of tracked hours will be displayed. By clicking the total, you’ll get a breakdown view of all the entries.
The language of colors
If the number of tracked hours is less than the daily capacity, it’ll be red. If it exceeds the number of hours a person is supposed to work that day, it will be orange. When they match the daily capacity, the numbers will be unmarked.
The same goes for the week’s totals. Weekends and days off are of course taken into account. The Timesheet shows the totals for each task and project, day and week, and the total of all the time records for that week. If the time has not been tracked on a specific task, but rather on a project in general, those time records will be listed in the “Directly on project” field.
Overview & focus
Try it out and enjoy having complete control over your time!

Project Management Methodologies and Frameworks