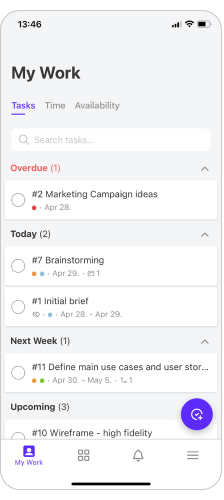Collaborate on the go with the ActiveCollab mobile app!
Take all the ActiveCollab essentials in your pocket with the latest iOS and Android mobile apps. Here's a quick overview of everything you can do on the go:
- Log in
- Manage projects
- Keep up with tasks
- Stay updated
- Personalize your settings
- Check what you need to work on
Log in
Download the app for iOS or Android and log into your ActiveCollab account.
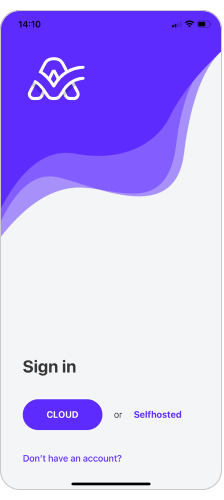
Note: you can only log in to an existing account. If you don't have an account, please visit our website and create it.
Manage projects
You'll see the list of all your projects - those you starred as favorites in your browser will appear at the top. You can filter them by company, label, and category. Also, it's possible to sort them out by activity, creation date, or alphabetically.
The three dots in the upper right corner will let you view completed projects. Once you open a project, you'll see its task lists and tasks.
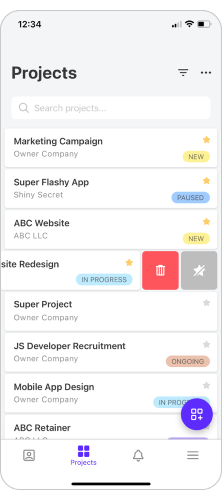
Hint: Use the quick action of swiping a task from right to left to delete the task or change its assignee!
The project overview gives you the same information as the web version—access tasks, discussions, notes, and files by shuffling through the tabs.
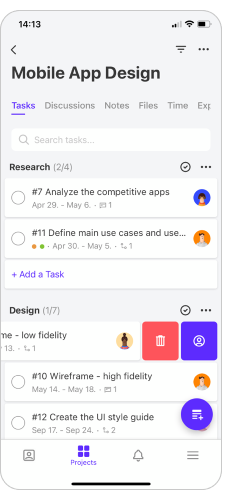
If you'd like to see the completed tasks, find the checkbox right next to a task list, and access them easily.
Keep up with tasks
Select a task within a project, and you'll be able to review and edit all its properties. By tapping each property, you'll be able to change it.
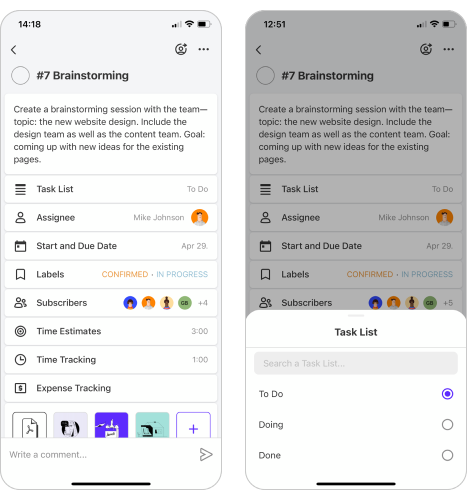
At the bottom, you'll see the comment section where you can communicate with your team wherever you are. The difference our mobile app brings when compared to the browser or desktop app is the order of the comments. In the mobile app, the comments appear chronologically from top to bottom, meaning you'll find the latest ones when scrolling all the way down.
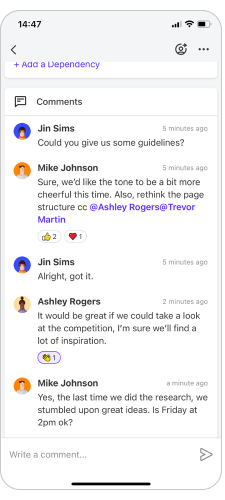
Stay updated
The notification bell will show you new updates on all the content you're subscribed to. This means you'll be notified of new comments on tasks, notes, and discussions, new projects you've been invited to, as well as newly created tasks and subtasks.
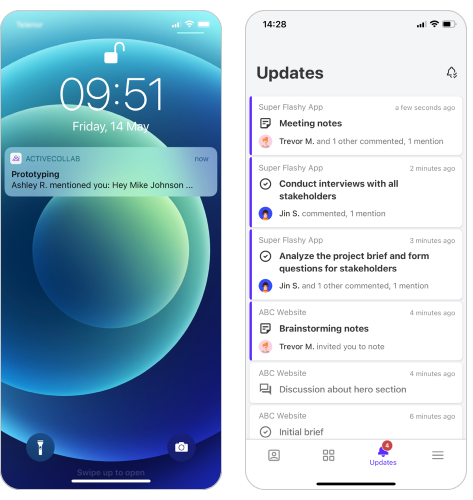
Hint: Use the quick action of swiping a notification from right to left to mark it as read!
Personalize your settings
Go to your Personal Settings and personalize your profile. Change the profile picture, theme (try out Neon if you like the dark mode!), notification settings, and starting screen.
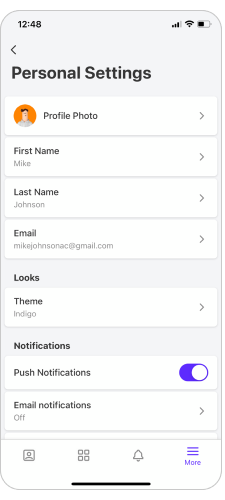
Check what you need to work on
My Work shows all the tasks and subtasks assigned to you. They’re sorted by due date, so you know how to prioritize your efforts every day. You can also review and log time and set your availability.