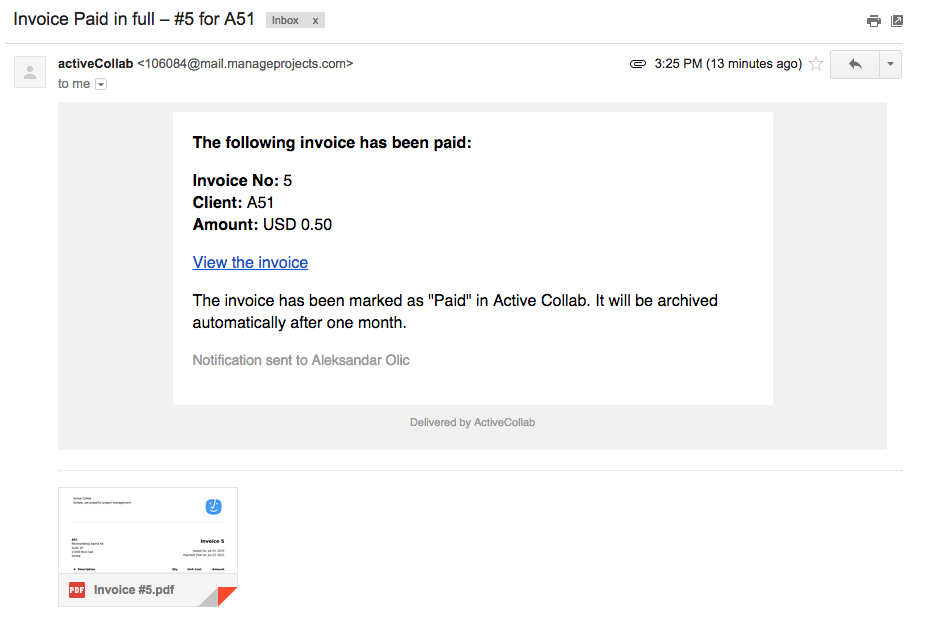ActiveCollab allows your clients to pay invoices online. You'll be able to accept PayPal payments, as well as credit cards via PayPal Payflow Pro, Authorize.Net, Stripe, or Braintree.
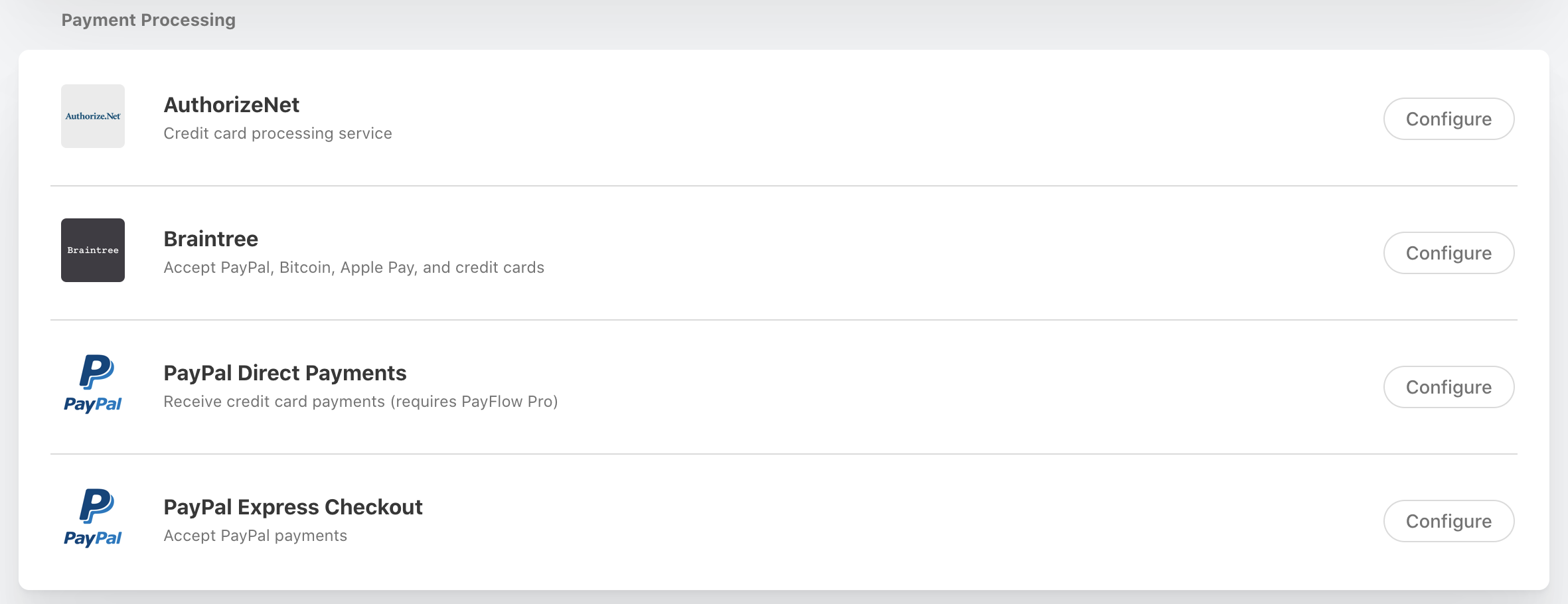
To get started, open System Settings > Enable Payment Gateways and fill in the information for the desired payment service.
PayPal Express
To get the API Username, Password, and Signature, you'll first need to log in to your PayPal account.
- Open the Profile Settings,
- Click My selling tools,
- Under API Access click Update,
- Click Add or edit API permissions,
- Choose Option 2 - Request API Credentials,
- Select Request API Signature and click Agree and Submit,
- Copy the API Username, Password, and Signature,
- In ActiveCollab, paste the information to the corresponding fields,
- Click Save Changes.
Authorize.net
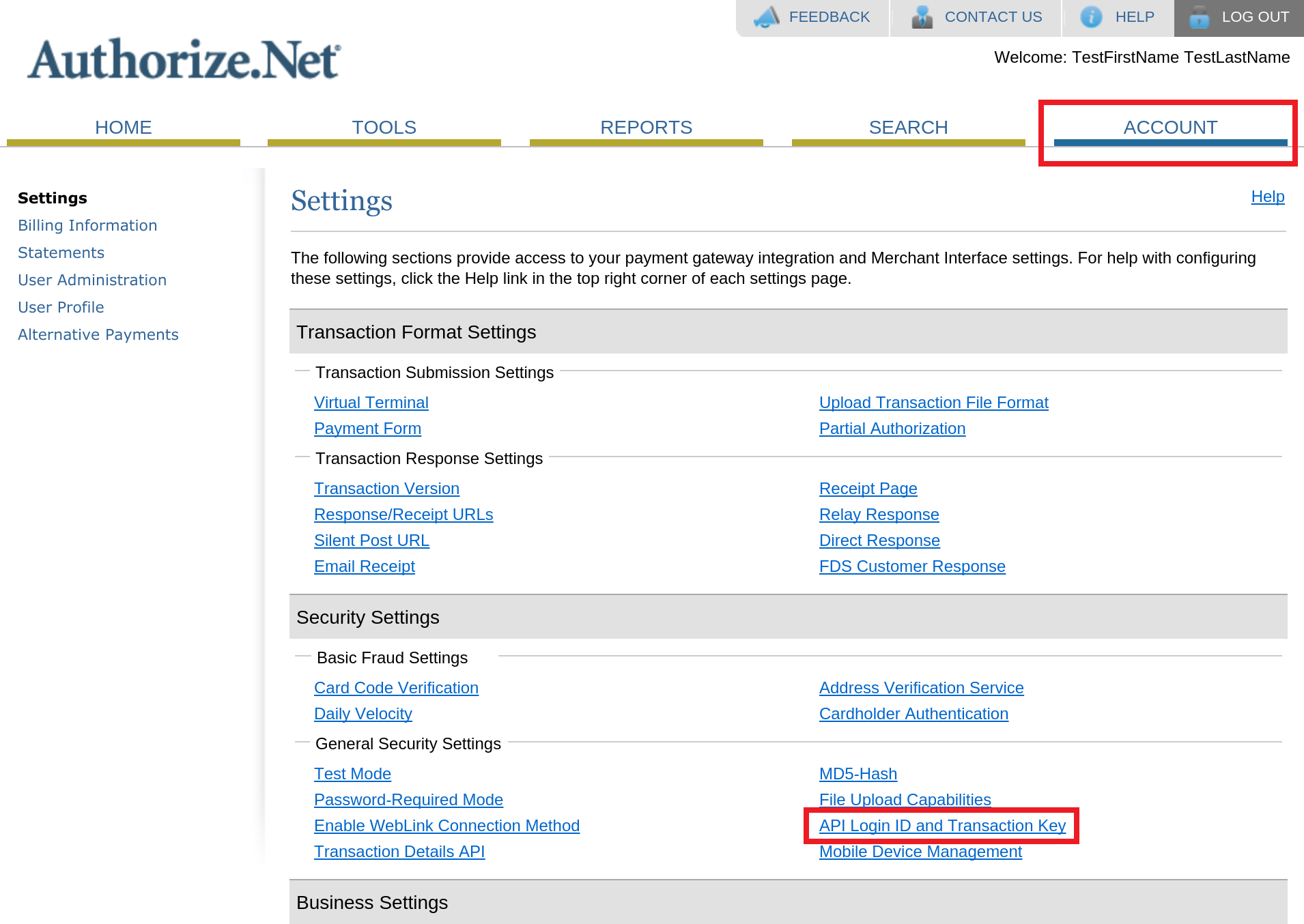
- Log in to your Authorize.net account,
- Open Account > Settings,
- Under Security Settings, copy the API Login ID and Transaction Key,
- In ActiveCollab, paste the information to the corresponding fields,
- Click Save Changes.
Stripe
- Log in to your Stripe dashboard,
- Open Your Account and click Account Settings,
- Click the API Keys tab,
- Copy the live Secret and Publishable Keys,
- In ActiveCollab, paste the API keys,
- Click Save Change.
- Log in to your Braintree dashboard,
- Open the Account dropdown and click My User,
- Scroll down and click View API Keys,
- Copy the Merchant Key, Public Key, and Private Key,
- Open the Settings dropdown and click Processing,
- The Merchant Account IDs are at the bottom of the page,
- In ActiveCollab, paste the information to the corresponding fields,
- Click Save Changes.
Receiving Payments
After you create and send an invoice, your client will receive an email with the invoice PDF and the online payment link.
The link will take the client to the web version of the invoice, where they'll be able to choose the preferred payment method and make the payment.
The invoice will then automatically be marked as Paid in ActiveCollab. The person who paid the invoice (ie. your client) will get a confirmation email that the payment was successful.